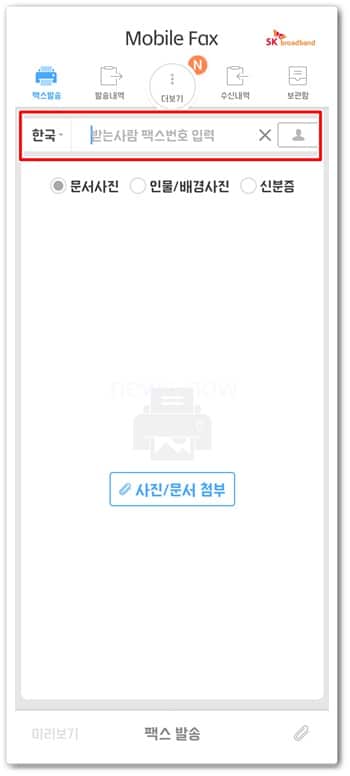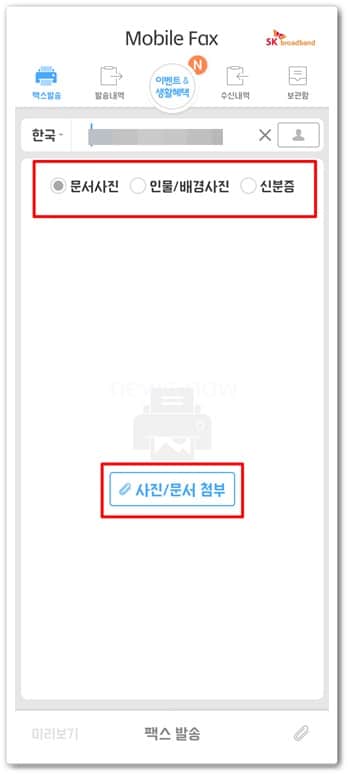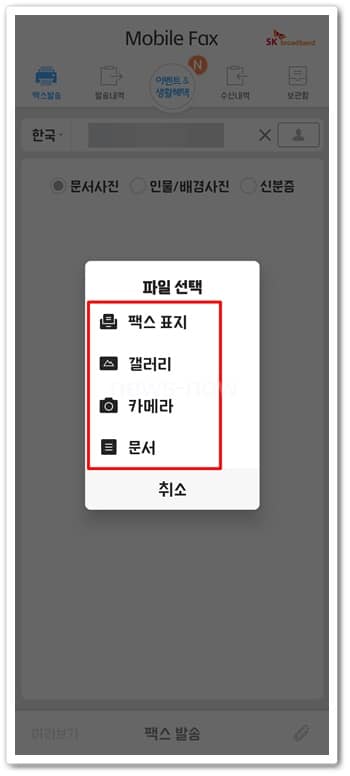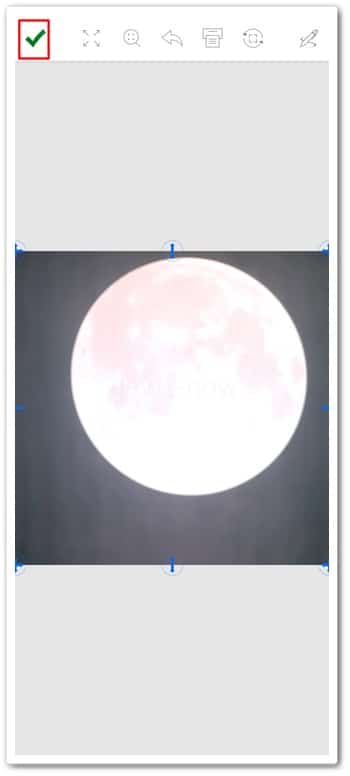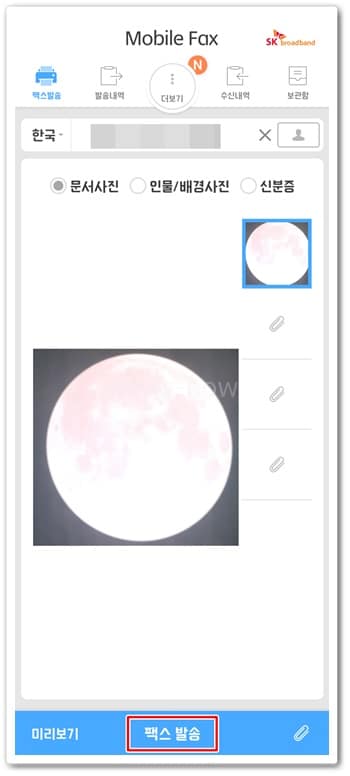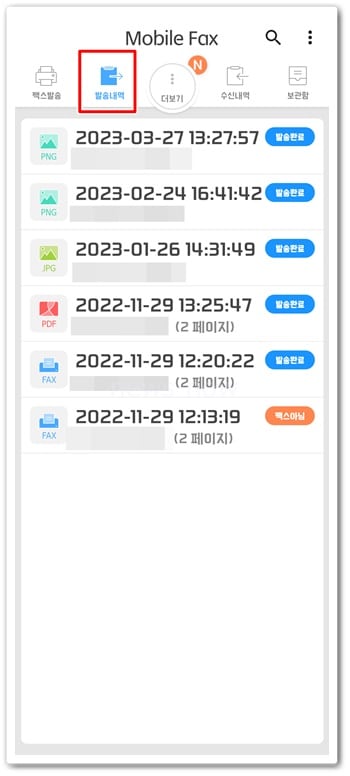모바일팩스
모바일팩스 보내기는 간편하게 스마트폰으로 이용할 수 있는 서비스로, 프리랜서이거나 1인 사업장을 운영하는 경우 유용합니다.
보유하고 있는 프린터가 없는 소규모 사업장 등에서도 활용가능한데, 이용방법도 어렵지 않아서 손쉽게 팩스를 주고 받을 수 있습니다.
금융기관이나 공공기관 등에 팩스로 서류를 보내야 하는 일이 생긴다면 번거롭게 PC방이나 문구점에 가지말고 스마트폰으로 바로 발송해보세요.
Table of Contents
모바일팩스 보내기 이용방법
모바일로 팩스를 보내는 건 에스케이브로드밴드에서 서비스하는 ‘모바일팩스’라는 앱을 이용하면 됩니다.
팩스 1페이지에 문자 1건의 이용료가 나가기는 하지만 요즘 문자는 무료인 분들이 많은데, 이 경우 모바일팩스도 무료로 이용할 수 있습니다.
모바일팩스 앱은 구글플레이 스토어와 애플 앱스토어에서 다운로드 받으면 됩니다. 설치 후에는 이용약관 동의, 신규가입 등을 거쳐 팩스 번호를 생성하시기 바랍니다.


Time needed: 5 minutes
모바일로 팩스를 보내는건 에스케이브로드밴드에서 서비스하는 ‘모바일팩스’라는 앱을 이용하면 됩니다. 팩스 1페이지에 문자 1건의 이용료가 나가기는 하지만 요즘 문자는 무료인 분들이 많은데, 이 경우 모바일팩스도 무료로 이용할 수 있습니다. 모바일팩스 앱은 구글플레이 스토어와 애플 앱스토어에서 다운로드 받으면 됩니다. 설치 후에는 이용약관 동의, 신규가입 등을 거쳐 팩스 번호를 생성하시기 바랍니다.
- 팩스번호 입력
내 팩스번호 생성까지 완료되었다면 앱 메인화면 상단에서 국가를 선택하고 ‘받는 사람 팩스번호’를 입력합니다.
- 파일 유형 선택
화면 중앙 ‘문서사진, 인물/배경사진, 신분증’ 중 전송하고 싶은 파일유형을 선택하고 ‘사진/문서 첨부’를 터치합니다.
- 첨부 파일 선택
갤러리, 카메라, 문서 중 팩스 보내야 할 파일을 선택합니다.
- 사진 자르기
이미지를 선택한 경우 자르기가 가능합니다. 화살표로 조정한 후 상단 체크 아이콘을 터치합니다.
- 팩스 발송
전송할 파일을 모두 첨부했다면 ‘팩스 발송’을 선택해 전송하면 됩니다.
- 발송 성공 확인
팩스 발송을 한 후 수초의 시간이 지나면 발송이 완료됩니다. ‘발송내역’에서는 성공 여부와 그동안의 내역을 확인할 수 있습니다.
캡쳐한 사진이나 다운로드 받은 문서 등을 이처럼 모바일팩스 보내기로 발송할 수 있습니다. 꼭 종이문서로 출력해야 하는 상황이 아니라면 이용해보세요. 아래 표는 파일유형별 안내 사항입니다.
| 파일유형 | 파일내용 |
| 문서사진 | 문서를 찍은 사진 |
| 인물/배경사진 | 일반 사진 |
| 신분증 | 신분증 사진(흰색 배경) |
모바일팩스 받기(수신)
반대로 모바일팩스를 이용해 사진, 문서 등을 받기 위해서는 먼저 상대방에게 내 팩스번호를 알려줘야 합니다.
상대가 확인 후 보내 팩스 수신이 되면 핸드폰 알림이 울립니다. 이후 수신내역에서 받은 파일 확인이 가능합니다.
참고로 받은 파일을 길게 터치하면 제목변경, 보관, 공유 등 설정이 가능하여 필요에 맞게 활용하면 됩니다.
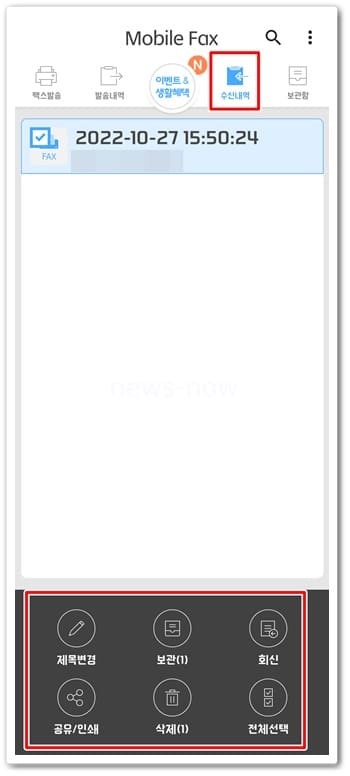
자주 묻는 질문
모바일팩스로 1장을 발송할 때마다 문자 1건의 요금이 발생합니다. 현재 적용되어 있는 요금제가 문자 무제한인 경우에는 무료로 이용가능합니다.
올바른 번호 입력 후 발송하면 일반 팩스기기로 보낼 수 있습니다. 일반 팩스기기에서 모바일팩스로 발송하는 것도 가능합니다.
해외에 로밍된 핸드폰으로 수신은 가능하나, 발송은 불가능합니다.